Virtualbox Install Windows Xp
Thanks for watching!VirtualBox Link:Link:XP ISO:https://www.mediafire.com/file/ux. Windows XP virtual machine on VirtualBox Step 1: Download Windows XP ISO and License. The first step towards the Virtual installation is to get an ISO image of. Step 2: Install VirtualBox on Windows 10/8/7. So, we have now the ISO file of Windows XP professional 32-bit service. Step 3: Create a. Installed Oracle VM VirtualBox; Windows XP Operating System. The following are the steps for Installing Windows XP: Step 1:- Open Oracle VM Virtual Box and create new virtual machine. Step 2: Select Memory Size (RAM) for OS. Select Hard Drive. Select Hard Drive File Type. Allocate Disk Space to Windows XP. Virtual Machine with name “WindowXp” is created. Step 3:- Select WindowXp and click on Setting option on top. Click on Storage Option. STEP 1: Download and Install VirtualBox The first step you need to do is visit VirtualBox’s official website to download the latest version of the Virtualization software. The link to Download VirtualBox is already included here. After you have successfully downloaded Virtual Box, install it on your system. I used the apt-get install method after adding the source and key. Everything installed with no errors. I can run VirtualBox from the run dialog in Gnome, and I have the ability to set up a VM and VDI with no issues. When the install of XP gets to formatting, everything, including the host OS begins to lock up until the VM crashes with no real.
| Reported by: | Owned by: | ||
|---|---|---|---|
| Component: | virtual disk | Version: | VirtualBox 2.0.2 |
| Keywords: | Cc: | ||
| Guest type: | Windows | Host type: | other |
Description
Attachments
- Capture-09-19-00001.png (11.3 KB) - added by vadimrapp12 years ago.
- screenshot
- screenshot-2008-11-24-15-11-18.jpg (74.6 KB) - added by Cherife12 years ago.
- blue screen while installing windows xp sp3 with sata on linux 2.6.27.7
- VBox.log (55.0 KB) - added by Cherife12 years ago.
- log of windows guest installation
Change History
Changed 12 years ago by vadimrapp
- attachmentCapture-09-19-00001.png added
comment:1 Changed 12 years ago by frank
Ubuntu Virtualbox Install Windows Xp
- Component changed from other to virtual disk
comment:3 Changed 12 years ago by Cherife

comment:5 Changed 12 years ago by frank
Changed 12 years ago by Cherife
- attachmentscreenshot-2008-11-24-15-11-18.jpg added
Changed 12 years ago by Cherife
- attachmentVBox.log added
comment:7 Changed 12 years ago by mooninite
comment:8 Changed 12 years ago by sandervl73
- Host type changed from Windows to other
- Guest type changed from other to Windows
comment:9follow-up:↓ 12 Changed 12 years ago by aeichner
comment:11 Changed 12 years ago by aloishammer
comment:12 in reply to: ↑ 9 Changed 12 years ago by sven.koehler
comment:13follow-up:↓ 14 Changed 12 years ago by aloishammer
comment:14 in reply to: ↑ 13 ; follow-ups:↓ 15↓ 16 Changed 12 years ago by mooninite
comment:15 in reply to: ↑ 14 Changed 12 years ago by aloishammer
Install Windows Xp On Virtualbox
comment:16 in reply to: ↑ 14 Changed 12 years ago by aloishammer
comment:17follow-up:↓ 18 Changed 12 years ago by shinji
comment:18 in reply to: ↑ 17 Changed 12 years ago by shinji
comment:19follow-up:↓ 20 Changed 12 years ago by gmackey
comment:20 in reply to: ↑ 19 Changed 12 years ago by snf
comment:22 Changed 11 years ago by bc3tech
comment:24 Changed 8 years ago by Takeshi
comment:26 Changed 8 years ago by Takeshi
comment:28 Changed 8 years ago by Takeshi
comment:30 Changed 7 years ago by JQ
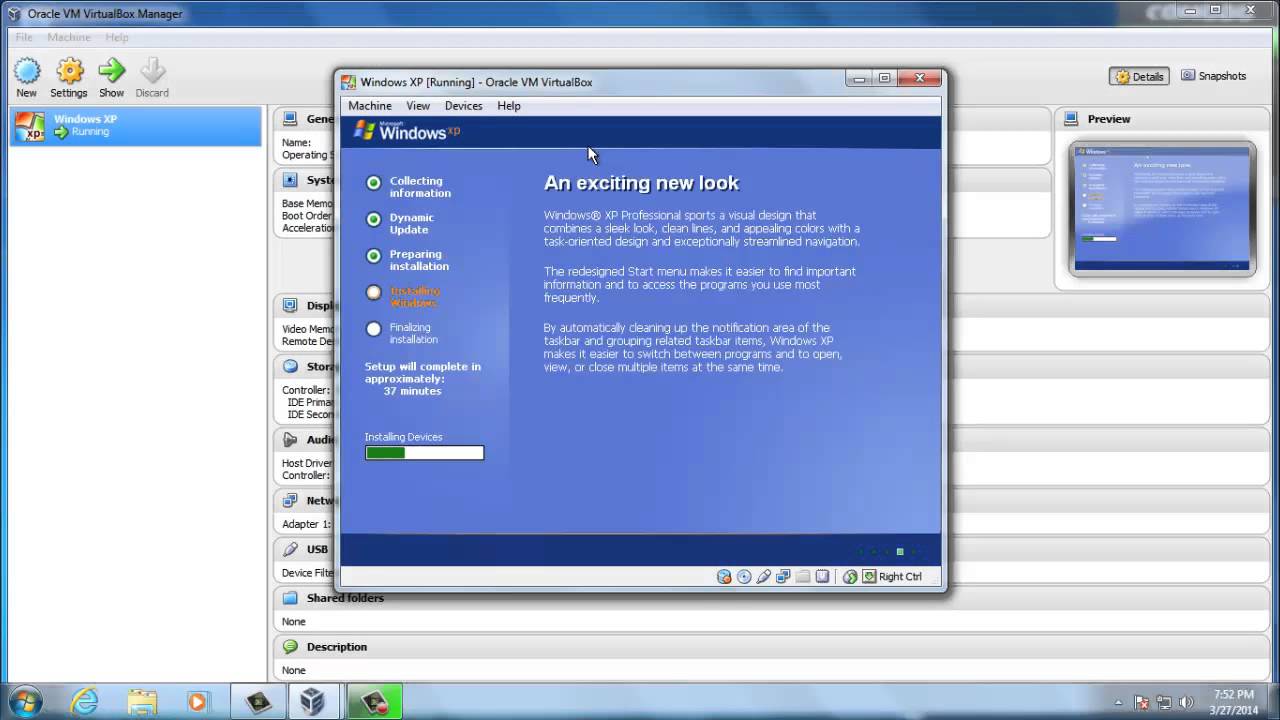
I recently installed Windows XP on oracle VirtualBox, after the installation I noticed that I couldn’t access the internet. I had no internet access. Here are the steps I took to fix the issue.
Because we don’t have internet or network access we would need to install guest additions to share files between the host computer and the guest OS, in this case Windows XP.
Install Windows Xp Virtual Box
To start click on Devices tab then click on Insert Guest Additions CD image… from the drop down menu.
The default installation of guest additions is a straight forward process, click next to the wizard, next to the installation location, and Install on the Choose components window.
Once guest additions has installed, select “I want to manually reboot later” and click on finish.
Then shut down the guest Windows XP in oracle VirtualBox.
Now from the host PC download Network Network Adapter Drivers for Windows XP depending on the version of Windows XP installed, whether is is 32 or 64 bit OS.
You might be prompted to accept the license terms, agree to download. The drivers executable will download in a zip file to the downloads folder.
Then create a shared folder on the desktop to be shared with everyone and copy the drivers zip file from the downloads folder to the shared folder. This shared folder is to be shared with the guest OS Windows XP.
Once done open Oracle VirtualBox, select the Windows XP guest OS and click on Settings on the top.
From the left pane select Shared Folders, on the right click on add folder icon,This will open the Add Share window, here to the right of Folder Path click on the down arrow to browse and select the shared folder from the host PC.
Then check mark “Auto-mount” and click on OK.
Also navigate to Network and make sure “Enable Network Adapter” is checked. Once done click on Ok, and start the Win XP guest OS in oracle virtualBox
Navigate to My Computer, you should be able to locate the shared folder.
Access the folder and double click to extract and run the Windows XP drivers executable. The default installation process is very simple just agree the the license terms and install.
Once you finish the installation you’ll be ready to access the internet and shared network folders.