How To Download Iphone Videos To Pc
Four ways for you to transfer large videos from iPhone to PC.
How to download photos/videos from iphone to PC I am having difficulty in downloading photos and videos from my iphone 3. It would be good to have some assistance please. Go to the Start menu and launch the Photos app once your device is connected. Step 2 The application will display all the photos and videos stored on your computer already. To copy videos from iPhone to PC, click on the import icon (on the top-right corner) of the interface. Step 3 Choose to import videos from the connected iPhone. 5 Transfer Videos from iPhone to Computer Via Dropbox. STEP 1: Download and install Dropbox both on your Computer and iPhone. STEP 2: On your iPhone, use the +icon to add videos that you wish to transfer, define a destination folder for the videos and then click upload. Plug in your iPhone to computer via USB data cable. Run the iOS toolkit on your computer, select Transfer, you will see a screen like this. Switch to the Information tab, click SMS from the left navigation panel. Then all your SMS and iMessages will be displayed.
On your PC, select the Start button and then select Photos to open the Photos app. Select Import From a USB device, then follow the instructions. You can pick the items you want to import and select where to save them. Allow a few moments for detection and transfer.
If your iPhone is loaded with large videos, its storage will run out quickly and you may find your iPhone is running slow. If you want to free up your iPhone space and make your device faster, you will need to transfer large videos from your iPhone to PC first and then remove these files from your device.
Then 'How do I transfer a large video from my iPhone to my computer?', many of you ask. To help you copy large videos from iPhone to PC, here I will show you four easy ways to get large videos off iPhone and the simple tips to delete unwanted large files from your iOS device.
Method 1. How to Transfer Large Videos from iPhone to PC Easily
Supported files: Photos, videos, music, ringtones, contacts, messages, books, and more
When you want to transfer large files from iPhone to PC (or Mac), be it videos, photos, songs, or other media files, you can use the iPhone transfer software - EaseUS MobiMover to get things done.
With this tool, you will be able to transfer large videos in the camera roll or movies/TV shows in other apps from your iPhone to your PC.

To get large videos off iPhone to computer:
Notes: Choose 'Pictures' instead of 'Videos' if you are going to transfer large videos from your iPhone camera roll.
Step 1. Connect your iPhone to your PC and click 'Trust' in the pop-up on your iPhone to trust this computer. Launch EaseUS MobiMover and click 'Content Management' > 'Videos' > 'Movies/TV/Music Video'.
Step 2. When you transfer files from your iDevice to your computer, the files will be stored on your desktop by default. If you want to set a custom path, go to 'More' > 'Setting' and choose a location.
Step 3. Now select the videos you want to copy and choose 'Transfer to PC'. Afterward, the selected videos will be transferred instantly. When it has finished, you can go to the selected folder to check the items.
Other than transferring videos from iPhone/iPad to PC, EaseUS MobiMover also allows you to:
- Transfer files from PC to iPhone/iPad
- Transfer files from one iPhone/iPad to another
- Manage iDevice content from computer by adding, editing, or deleting items
- Download videos or audio from website to iPhone/iPad for free
Thus, you can also transfer videos from PC to iPhone, copy videos from one iPhone to another, or download videos from YouTube to your iPhone with this versatile tool.
Method 2. How to Get Large Videos Off iPhone with File Explorer
Supported files: Photos and videos
If the large videos are existing in your iPhone camera roll, you can use Windows File Explorer to directly copy the large videos from your iPhone to PC without any third-party software. However, unlike EaseUS MobiMover that can also help you transfer other large files like songs, movies, and TV shows, using File Explorer only enables you to send photos and videos. Besides, data transfer from PC to iPhone is not practical in this way.
To transfer a large video from iPhone to PC with File Explorer:
Step 1. Connect your iPhone to your Windows PC with a USB cable.
Step 2. Unlock your iPhone and trust the computer.
Step 3. Go to 'This PC' > [your iPhone's name] > 'Internal Storage' > 'DCIM' > '100APPLE' and now you could see all the photos and videos from your iPhone's Photos app.
Step 4. Copy or drag and drop the large videos from your iPhone to PC.
After you download videos from iPhone to PC using File Explorer, you can now delete the items from your iPhone internal storage if you need to.
Method 3. How to Transfer a Large Video from iPhone to Mac via iCloud Drive
Supported files: Any type of file
How To Download Videos From Iphone To Pc
With iCloud Drive enabled, you can store any type of content in it and access the files from all your devices, including PC, as long as the single file is 50GB or less in size and there is sufficient iCloud storage for you to use. That makes it possible to send a large video from iPhone to PC using iCloud.
Since you are going to copy large files from iPhone to PC and iCloud syncs data over Wi-Fi, make sure you have fast network connections on both of your devices or the data syncing will be extremely slow and time-consuming.
To transfer large files from iPhone to PC with iCloud Drive:
Step 1. On your iOS device, go to 'Settings' > [your Apple ID] > 'iCloud' and scroll down to enable 'iCloud Drive'.
Step 2. Find the large file you'd like to send to your PC and tap the share icon.
Step 3. Choose 'Save to Files' > 'iCloud Drive' and select or create a folder in iCloud Drive to save the item.
Step 4. On your PC, go to iCloud.com and sign in with the Apple ID you use on the iPhone.
Step 5. Choose 'iCloud Drive' among the options and click the folder you saved the large videos to.
Step 6. Select and download the large videos from your iPhone to your PC.
If you have installed iCloud for Windows, turn on iCloud Drive via the iCloud settings and the files in iCloud Drive will be sync to the iCloud Drive folder on your PC automatically. If you encounter the issue 'iCloud Drive not syncing' on your PC, learn how to solve the problem by yourself.
Other than iCloud Drive, other cloud-based storage services like Dropbox, OneDrive, and Google Drive also works well to transfer large files from your iPhone to computer and vice versa.

Method 4. How to Send a Long Video from iPhone to Computer with VLC
Supported files: Mainly videos
VLC is known as a media player for desktop. What you may not know is that it's also available for iOS and Android. The VLC app for iOS also provides you with a wireless way to get a long video from iPhone to PC. On condition that your iPhone and computer are under the same network connection, you will be able to copy large videos from iPhone to PC without a USB cable.
To send large video files from iPhone to PC:
Step 1. Download and install VLC for iOS on your iPhone.
Step 2. Go to the 'Photos' app and select the video you want to send.
Step 3. Click the share icon and choose 'Save to Files' > 'On My iPhone' > 'VLC'. (This step imports your iPhone videos to the VLC app.)
Step 4. Open the VLC app and click the icon in the top-left corner. Afterward, turn on the option 'Sharing via WiFi' and take notes of the IP address under the option.
Step 5. On your Windows PC, open a browser and enter the IP address.
Step 6. Now you could see the videos shared from your iPhone. Play the video you want to copy to your computer, right-click the window, and select 'Save Video as' to download the videos to your computer.
Bonus Tip: How to Delete Unwanted Large Files from iPhone
After you transfer large files from iPhone to PC, now you can remove the unwanted files from your device to save your iPhone storage without worries. To delete unwanted videos from your device, you can either go to the corresponding app to delete them or use an iOS content manager like EaseUS MobiMover to access and delete iPhone files from a computer.
The Bottom Line
There are both wired and wireless solutions for you to get large videos (or other large files) off your iPhone. The best way for you varies depending on the types of content you'd like to transfer, the quality of your network connections, and the tools you have in hand.
Choose the way that fits your situation best to apply.
iPhone is well known for its high configurations. Among others, its quality camera is very attractive for many people. Most iPhone users tend to use it as a substitution for professional camera to record uncommon moments in their life. However, after taking a certain amount of photos and videos, you may find the iPhone storage is almost full. One good solution is to transfer the space-consuming videos to computer. Some could have known the way to copy videos to Windows 8/7/XP, but the process is quite different when it comes to this brand new Windows 10. Now, let’s see how to transfer videos from iPhone to Windows 10 easily.
3 Simplest Methods to Transfer iPhone Videos to Windows 10
ApowerManager
How To Download Iphone Videos To Windows Pc
Windows or not, new or later versions of Windows, ApowerManager is the answer to your data transfer needs. ApowerManager is a professional phone manager. It can import-export files fast. Through the tool, it is easier to manage files, messages, contacts, and apps on your mobile device to your computer. What is good about it is that it works with iOS, even without using iTunes. You can freely access all your files just by merely connecting wirelessly. Also, you can back up your files if you want to keep a copy of your files. On top of that, while working on your PC, you can receive/send messages and calls even without navigating on your phone. If you are curious about how this tool works, here is a guide on how to transfer videos from iPhone to Windows 10.
- Download and install the app on your PC by using the download button below.
- Launch the app on your phone and PC. Now, get a USB cable and connect it on both ends of the devices.
- Once recognized, files will be displayed on the interface of the tool.
- Now click on the “Video” folder and select the files you want to transfer.
- Finally, click the “Export” button to transfer the video on your PC.
Airmore
Whether you are using Windows 10 or the previous Windows systems, AirMore is always your best way to transfer files between iPhone and computer. This handy app can be used on any computer as long as it has installed Chrome, Firefox or Safari browser. Its powerful features have received many compliments from users. With it, you can conveniently manage your iPhone photos, music, videos, documents and others on web. Here, in order to upload iPhone videos to Windows 10, please refer to the following guide.
Get this app from App Store. Its icon is a blue cloud, which you can easily recognize. You can also use the download button below.
- Open one of the browsers mentioned above and visit “airmore.net” to establish a connection.
- Connect iPhone to PC wirelessly. Firstly, make sure your computer/laptop and iPhone are connected to the same Wi-Fi. Then open the application on your iPhone and tap “Scan to connect”. Lastly, use the phone to scan the QR code on web.
- After connection, click “Videos” icon. On the interface, all the videos in your iPhone will be displayed. Choose the ones you’d like to transfer and click “Download” button on top.
Tips: For your convenience, it will download one or two videos separately while compress three or more into a zip.
To help you better judge whether this way is suitable for you, here list some of its advantages and disadvantages.
Pros:
How To Download Videos From Iphone Xr To Pc
- Frees you from USB cable or any desktop client.
- Allows you to transfer the videos you take or download.
- Provides you comprehensive management of your iPhone data.
- Works on any computer operating system.
- Presents user-friendly interface.
Cons:
- Requires accessibility to internet.
- Doesn’t support Microsoft Edge yet.
Default transfer program
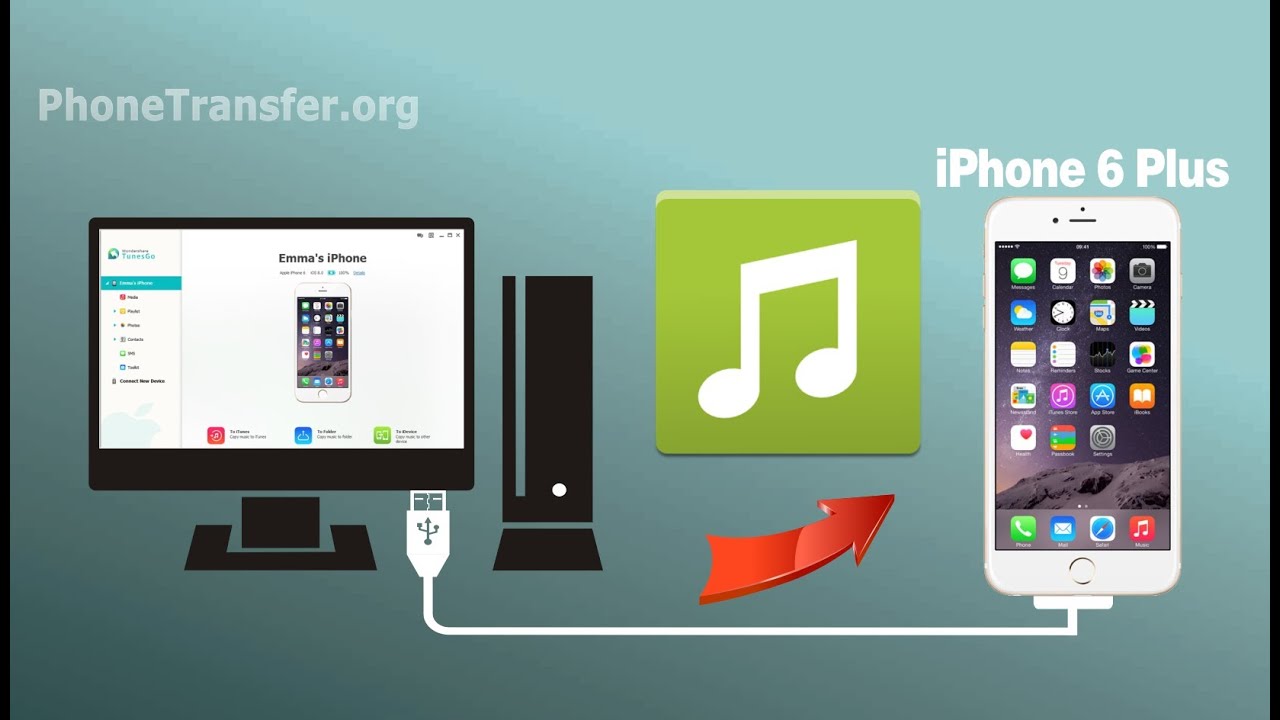
How To Download Videos From Your Iphone
Those who have upgraded their computer to Windows 10 probably have heard about this built-in phone data transfer program. Phone Companion considerately provides a channel for all kinds of phones, including Windows, Android, and iPhone or iPad, to sync files to PC with ease. With the assistance of it, you can adopt either way below to import videos from iPhone to a computer with Windows 10.
Copy videos from iPhone to Windows 10 manually
- Connect your iPhone to computer with matched USB cable.
- Open the program on your computer. You will see a notification below says “Apple iPhone is plugged in to this PC”. Click “Show” and then “Import photos and videos”.
- The Photos app will come out with a prompt. Click “Import” to so that you can transfer the photos and videos into the Photos app.
How To Download Videos From Iphone 11 To Pc
In this way, you are able to manually import videos to PC. There’re also some merits and drawbacks you need to know about this method.
Pros:
- Allows you to transfer recorded or downloaded videos.
- Transfers all the videos without any delay or loss.
- Needs no installation on your iPhone or computer.
- Doesn’t require internet accessibility.
Cons:
- Demands a USB cable.
- Transfers all the photos and videos in batch.
- Cannot manually choose which folder to store the imported files.
- Displays the media files in a messy way.
Sync iPhone videos to Windows 10 automatically
- Open Phone Companion. Click “iPhone or iPad” afterwards.
- Select “OneDrive” icon. Follow the instruction to install OneDrive app on your iOS device.
- Open the application and sign in with the same Microsoft account you use on your computer.
- Turn on “Camera Upload” function. Within few minutes, you should see the recorded videos in Photos app on PC.
This method allows you to sync all the photos and videos taken by your iPhone to PC automatically. However, keep the following information below in mind to make sure it’s the right way for you.
Pros:
- Moves the media files to PC wirelessly.
- Helps you to get rid of the transferring process.
Cons:
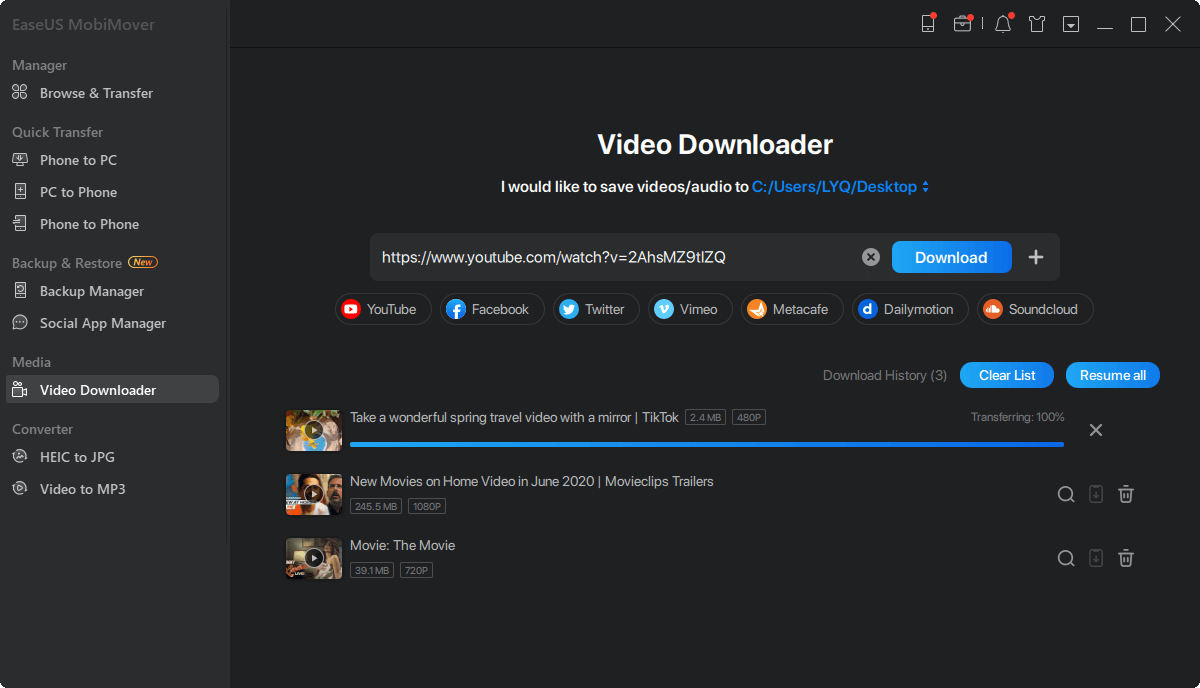
- May fail to upload the videos to OneDrive when using mobile network.
- Bundled your mobile transfer with Microsoft account could put you in risk.
- Can only transfer the videos recorded with your iPhone.
All of the above ways can meet your needs on moving videos from iPhone to PC running Windows 10. They are also applicable if you want to transfer photos from iPhone to Windows 10. Each of them has its strengths and deficiencies. But in general, AirMore is more recommended, because it has much more features which enable you to manage your iPhone data comprehensively.